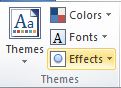Page Layout Menu in MS Word
 |
| Page Layout Menu |
Page Layout menu is used to make page-related settings.
- Themes - This option is used to change font style and color.
Themes - Page Setup -
Page Setup - Margin - This option is used to impose margins as per Ruler. It has a 1 inch margin set around the by default page which can be customize by the user.
- Orientation - Using this option you can set the page orientation Landscape and Portrait.
- Size - Using this option you can set page size to document and also customize page size.
- Column - Column is mostly used to write column-wise in document. Using this option, you can apply 1,2, or 3 columns, Left and Right sided columns to the document and set the width of each column as desired by going to More columns.
- Page Break - Using this option can move the paragraph to another page. It has a shortcut key (CTRL + Enter).
- Line numbers - Using this option, you can number all the lines present in the document.
- Hyphenation - This option is used to text wrapping.
- Page Background -
Page Background - Watermark - Using this option can Text and picture watermark between Page
- Page Color - Using this option can add color to the page.
- Page border - Using this option, border can be applied to the page.
- Paragraph -
Paragraph - Indent - Using this option can Increase and Decrease paragraphs like a tab. This option which is increase by pressing the Tab button is also present in the Home menu.
- Spacing - This option is used to increase and decrease the spacing of paragraphs.
- Arrange -
Arrange - Text Wrapping - Text wrapping can set picture Square, Tight, Behind text, Infront of Text, Top and Bottom.
- Bring to front / Send to bank - This option is used to send a shape or Image to the Front and Back of the Document.
- Align - Using this option, you can set an object to Left, Right, Centre, Top and Bottom Document.
- Group - This option is used to group by selecting more than one object.
- Rotate - Using this option you can select and rotate an object.