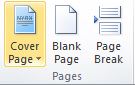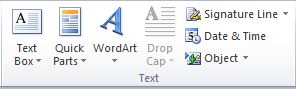Insert Menu in MS Word
 |
| Insert Menu |
- Pages -
Pages - Cover page - This option is used to make cover page for any document before or after making it. It provides a variety of Model pages which can be customize as per requirement.
- Blank page - with the help of Blank page, you can insert a simple page which is inserted according to the cursor. If the cursor is above the paragraph, the page will come up and if the cursor is below the paragraph, the blank page will be inserted below.
- Page break - When part of a paragraph starts moving to another page, the paragraph can be brought to another page with the help of page break.
- Table - Through this, one or more tables on the page are used to insert and draw and can be inserted with calendars, tables, etc. with the help of axle spreadsheets and quick tables.
Table & Illustration - Illustration -
- Picture - It uses pictures like JPG, PNG and BMP inside your Document to insert.
- Clipart - This option is used to use the Pre designed Images present in the Computer.
- Shapes - Use this option to insert Line, Basic shapes, Block arrow, Flowchart, Call out, Star and Banner. You can also draw the shape yourself and fill it with the desired color.
- Smartart - The shape of this option that is used to represent Communication uses graphical lists and Diagram such as a prosas. Words can also be typed in it after inserting.
- Chart - This option can insert charts like Bar, Pie, Line, Area. As soon as the chart is inserted, the Excel opens so that the data in the chart can be changed.
- Screenshot - This option is used to insert Screenshot in Document.
- Links -
Links - Hyperlink - It is used to attach any type of file to the document, which acts like a link. If a picture Hyperlink is created, the picture opens with Internet Explorer.
- Bookmark - This option is used to save the location of a word or cursor in document to create a reference to that location.
- Cross reference - Using this option you can create reference for Numbered item, Heading, Bookmark, Endnoten Footnote, Table, Equation and Figure (Image).
- Header & Footer -
Header & Footer - Header - It can be used to write Title, Chapter Name or any message etc. in the top margin of document. This can be subtracted and increased according to page margin.
- Footer - It can be used to write Title, Chapter name or any message etc. in the bottom margin of document. This can also be increased by subtracting according to page margin.
- Page Number - This option is used to install page numbers in Header and Footer of Document. It contains a numbering format that can be customize after inserting.
- Text -
Text - Text box - This option allows you to create textbox in Document. This option provides a option of Draw textbox that allows you to create textbox anywhere in the document. This option is also present in Shape.
- Quick parts - Using this option, you can insert Abstract, Category, Company name, Date, Title etc. in Document.
- Word art - This option is used to write text in various styles.
- Dropcap - This option is used to enlarge the first letter of the paragraph.
- Signature line - This option is used to add signature to the document.
- Date &Time - Using this option you can insert Date & time in document.
- Object - Use another software file to insert it into MS Word.
- Symbol -
Symbol - Equation - Using it, you can type formula related to mathematics in document.
- Symbol - Using it, you can insert symbols that cannot be typed from the keyboard in document.